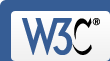Congratulations!
This is a valid RSS feed.
Recommendations
This feed is valid, but interoperability with the widest range of feed readers could be improved by implementing the following recommendations.
<description><![CDATA[Microsoft Outlook ermöglicht, im Offline-Modus zu ...
Source: https://www.windowspower.de/feed/
<?xml version="1.0" encoding="UTF-8"?><rss version="2.0"xmlns:content="http://purl.org/rss/1.0/modules/content/"xmlns:wfw="http://wellformedweb.org/CommentAPI/"xmlns:dc="http://purl.org/dc/elements/1.1/"xmlns:atom="http://www.w3.org/2005/Atom"xmlns:sy="http://purl.org/rss/1.0/modules/syndication/"xmlns:slash="http://purl.org/rss/1.0/modules/slash/"xmlns:media="http://search.yahoo.com/mrss/" ><channel><title>Windows 11 Tipps Tricks Anleitungen Optimierung Tutorials</title><atom:link href="https://www.windowspower.de/feed/" rel="self" type="application/rss+xml" /><link>https://www.windowspower.de</link><description>Windows 11 Tipps und Tricks Anleitungen Optimierung Tutorials zu Microsoft Windows und Software. Bei uns finden Sie wissenswerte Informationen zu Computer.</description><lastBuildDate>Fri, 19 Apr 2024 07:58:45 +0000</lastBuildDate><language>de-DE</language><sy:updatePeriod>hourly </sy:updatePeriod><sy:updateFrequency>1 </sy:updateFrequency><generator>https://wordpress.org/?v=6.5.2</generator><image><url>https://www.windowspower.de/wp-content/uploads/2017/12/cropped-512-1-32x32.png</url><title>Windows 11 Tipps Tricks Anleitungen Optimierung Tutorials</title><link>https://www.windowspower.de</link><width>32</width><height>32</height></image><item><title>Outlook offline-Modus deaktivieren aktivieren</title><link>https://www.windowspower.de/outlook-offline-modus-deaktivieren-aktivieren/</link><dc:creator><![CDATA[Vangelis]]></dc:creator><pubDate>Fri, 19 Apr 2024 07:58:42 +0000</pubDate><category><![CDATA[Anleitungen]]></category><category><![CDATA[aktivieren]]></category><category><![CDATA[deaktivieren]]></category><category><![CDATA[microsoft office 2013 aktivieren]]></category><category><![CDATA[Microsoft Outlook]]></category><category><![CDATA[microsoft outlook offline arbeiten]]></category><category><![CDATA[offline gehen outlook]]></category><category><![CDATA[Outlook]]></category><category><![CDATA[outlook 2013]]></category><category><![CDATA[outlook 2016]]></category><category><![CDATA[outlook 2016 offline mode]]></category><category><![CDATA[outlook offline]]></category><category><![CDATA[outlook offline mode]]></category><category><![CDATA[outlook offline modus]]></category><category><![CDATA[outlook offline modus beenden]]></category><category><![CDATA[outlook offline modus deaktivieren]]></category><category><![CDATA[outlook offlinemodus]]></category><guid isPermaLink="false">https://www.windowspower.de/?p=64695</guid><description><![CDATA[Microsoft Outlook ermöglicht, im Offline-Modus zu arbeiten. Wenn Sie denn Offline-Modus aktivieren, ist es Ihnen möglich, ohne Internetverbindung auf ihre E-Mails zuzugreifen und sie zu bearbeiten. Auf diesen Artikel zeigen wir Ihnen, wie Sie den Offline Modus in Outlook aktivieren oder deaktivieren können. Microsoft Outlook, das E-Mail-Programm Seit Jahren ist der Outlook das meist verwenden [...]]]></description><content:encoded><![CDATA[<p>Microsoft Outlook ermöglicht, im Offline-Modus zu arbeiten. Wenn Sie denn<strong> Offline-Modus </strong>aktivieren, ist es Ihnen möglich, ohne Internetverbindung auf ihre E-Mails zuzugreifen und sie zu bearbeiten. Auf diesen Artikel zeigen wir Ihnen, wie Sie den Offline Modus in Outlook aktivieren oder deaktivieren können. </p><h2 class="wp-block-heading">Microsoft Outlook, das E-Mail-Programm</h2><p>Seit Jahren ist der <a href="https://www.windowspower.de/speicherort-windows-11-outlook-dateien-pst-ost/" target="" rel="noopener">Outlook </a>das meist verwenden Programm, um die E-Mails zu verwalten. Egal, ob Sie Privat oder beruflich Ihr Mail bearbeiten möchten, ist Outlook die Nr. 1 auf den Markt. Neben der Mail Funktion bietet <strong>Outlook </strong>auch ein Kalender und Kontakt-Verwaltung.</p><h2 class="wp-block-heading">Was ist der Offline-Modus in Outlook?</h2><p>Das Arbeiten im Offline-Modus in Outlook bietet viel Vorteile. Einer der Hauptvorteile ist die Möglichkeit, auch ohne<strong> Internetverbindung</strong> auf wichtige E-Mails zuzugreifen und sie zu beantworten. Das ist eine nützliche <span style="background-color: rgba(22, 25, 28, 0.2);"><a href="https://www.windowspower.de/hardwaregrafikbeschleunigung-deaktivieren/">Funktion</a>,</span> wenn Sie oft unterwegs sind und nicht immer Zugang zum Internet haben.</p><h2 class="wp-block-heading">Outlook offline-Modus aktiviert?</h2><p>Um den Offline Modus in Microsoft Outlook zu aktivieren, sind einige leichten Änderungen bzw. Einstellungen nötig. Machen Sie Folgendes:</p><ol><li><p>Starten Sie Outlook auf Ihren Computer. Das kann auch <strong>Microsoft 365 </strong>sein.</p><img fetchpriority="high" decoding="async" width="450" height="294" class="wp-image-60470" style="width: 450px;" src="https://www.windowspower.de/wp-content/uploads/2023/08/windows-11-outlook.png" alt="Windows 11 Outlook" title="Outlook offline-Modus deaktivieren aktivieren 1" srcset="https://www.windowspower.de/wp-content/uploads/2023/08/windows-11-outlook.png 856w, https://www.windowspower.de/wp-content/uploads/2023/08/windows-11-outlook-300x196.png 300w, https://www.windowspower.de/wp-content/uploads/2023/08/windows-11-outlook-768x502.png 768w, https://www.windowspower.de/wp-content/uploads/2023/08/windows-11-outlook-150x98.png 150w, https://www.windowspower.de/wp-content/uploads/2023/08/windows-11-outlook-450x294.png 450w" sizes="(max-width: 450px) 100vw, 450px" /><br /></li><li><p>Jetzt finden Sie oben auf de Reiter „<strong>Senden/Empfangen</strong>„.</p><img decoding="async" width="505" height="174" class="wp-image-64698" style="width: 505px;" src="https://www.windowspower.de/wp-content/uploads/2024/04/senden-empfangen.png" alt="Senden Empfangen" title="Outlook offline-Modus deaktivieren aktivieren 2" srcset="https://www.windowspower.de/wp-content/uploads/2024/04/senden-empfangen.png 505w, https://www.windowspower.de/wp-content/uploads/2024/04/senden-empfangen-300x103.png 300w, https://www.windowspower.de/wp-content/uploads/2024/04/senden-empfangen-150x52.png 150w, https://www.windowspower.de/wp-content/uploads/2024/04/senden-empfangen-450x155.png 450w" sizes="(max-width: 505px) 100vw, 505px" /><br /></li><li><p>Klicken Sie hier auf den Button „<strong>Offline arbeiten </strong>oder eine ähnliche Option klicken, je nach der Version von Outlook, die Sie verwenden.</p><img decoding="async" width="495" height="285" class="wp-image-64699" style="width: 495px;" src="https://www.windowspower.de/wp-content/uploads/2024/04/outlook-offline-modus-deaktivieren-aktivieren-offline-arbeiten.webp" alt="Outlook offline Modus deaktivieren aktivieren offline arbeiten" title="Outlook offline-Modus deaktivieren aktivieren 3" srcset="https://www.windowspower.de/wp-content/uploads/2024/04/outlook-offline-modus-deaktivieren-aktivieren-offline-arbeiten.webp 495w, https://www.windowspower.de/wp-content/uploads/2024/04/outlook-offline-modus-deaktivieren-aktivieren-offline-arbeiten-300x173.webp 300w, https://www.windowspower.de/wp-content/uploads/2024/04/outlook-offline-modus-deaktivieren-aktivieren-offline-arbeiten-150x86.webp 150w, https://www.windowspower.de/wp-content/uploads/2024/04/outlook-offline-modus-deaktivieren-aktivieren-offline-arbeiten-450x259.webp 450w" sizes="(max-width: 495px) 100vw, 495px" /><br /></li><li><p>Anschließend werden Sie aufgefordert, Ihre Internetverbindung zu trennen, um den Offline-Modus zu aktivieren.</p></li></ol><h3 class="wp-block-heading">Problembehebung bei der Aktivierung des Offline-Modus</h3><p>Sollten Probleme beim Aktivieren des Offline-Modus auftreten, können Sie sich an den<strong> Microsoft-Support </strong>wenden. Oftmals sind Probleme auf eine fehlerhafte Verbindung oder nicht aktualisierte<a href="https://www.windowspower.de/automatische-e-mail-speicherung-bei-schreibens/" target="" rel="noopener"> Kontoeinstellungen </a>zurückzuführen. Sie können versuchen. Outlook neu zu installieren, um das <a href="https://www.technik-power.de/android-handy-verloren-finden-orten-smartphone/" target="_blank" rel="noopener">Problem</a> zu beheben.</p><h2 class="wp-block-heading">Wie deaktiviere ich den Offlinemodus in Outlook?</h2><p>Das Deaktivieren des Offline Modus in Outlook ist ebenso einfach wie das Aktivieren. Sobald Sie <strong>Outlook gestartet </strong>haben, klicken Sie oben auf die Schaltfläche „Online arbeiten“ oder eine ähnliche Option, um wieder in den Online-Modus zu wechseln. Ab sofort ist der <strong>offlinemodus deaktiviert.</strong></p><h2 class="wp-block-heading">Wie stelle ich sicher, dass bestimmte E-Mails im Offline-Modus verfügbar sind?</h2><p>Viele Benutzer fragen sich, wie kann ich erkennen, ob der Offline-Modus von <a href="https://www.windowspower.de/microsoft-outlook-deinstallieren-windows-11/" target="" rel="noopener">Outlook aktiviert </a>ist. Das können Sie ganz einfach feststellen, wenn Sie unten rechts in Outlook „Offlinemodus“ angezeigt, wenn Sie in Online-Modus sich befinden, wird dort „Online“ oder „Verbunden“ angezeigt.</p><div class="wp-block-image"><figure class="aligncenter size-full"><img loading="lazy" decoding="async" width="259" height="75" src="https://www.windowspower.de/wp-content/uploads/2024/04/offlinemodus.png" alt="offlinemodus" class="wp-image-64700" title="Outlook offline-Modus deaktivieren aktivieren 4" srcset="https://www.windowspower.de/wp-content/uploads/2024/04/offlinemodus.png 259w, https://www.windowspower.de/wp-content/uploads/2024/04/offlinemodus-150x43.png 150w" sizes="(max-width: 259px) 100vw, 259px" /></figure></div><h2 class="wp-block-heading"><strong>Tipps zum offline versenden von E-Mails im Offline-Modus</strong></h2><p>Bevor Sie E-Mails im Offline Modus versenden, stellen Sie sicher, dass alle <a href="https://www.windowspower.de/automatische-abwesenheitsnotiz-in-outlook/" target="" rel="noopener">Nachrichten</a> in Ihrem Postausgangsordner gespeichert sind. Wenn Sie wieder online sind, werden die E-Mails automatisch gesendet, sobald Ihre Verbindung wiederhergestellt ist. Die Option gewährleistet eine reibungslose Kommunikation, unabhängig von Ihrer Internetverbindung.</p>]]></content:encoded></item><item><title>Windows 11 Backup erstellen auf externe Festplatte</title><link>https://www.windowspower.de/windows-11-backup-erstellen-externe-festplatte/</link><dc:creator><![CDATA[Vangelis]]></dc:creator><pubDate>Mon, 15 Apr 2024 08:45:59 +0000</pubDate><category><![CDATA[Windows 11]]></category><category><![CDATA[backup auf externe festplatte]]></category><category><![CDATA[backup windows 11 erstellen]]></category><category><![CDATA[datensicherung externe festplatte windows 11]]></category><category><![CDATA[datensicherung windows 11]]></category><category><![CDATA[windows 10 backup auf externe festplatte]]></category><category><![CDATA[windows 10 backup erstellen]]></category><category><![CDATA[windows 10 backup erstellen auf externe festplatte]]></category><category><![CDATA[windows 11 backup]]></category><category><![CDATA[windows 11 backup auf externe festplatte]]></category><category><![CDATA[windows 11 backup erstellen]]></category><category><![CDATA[windows 11 backup erstellen auf externe festplatte]]></category><category><![CDATA[windows 11 systemabbild erstellen]]></category><guid isPermaLink="false">https://www.windowspower.de/?p=64671</guid><description><![CDATA[Sie haben die Möglichkeit bei Windows 11 Backup erstellen auf externe Festplatte. Erstellen Sie eine Sicherung auf eine Externe Datenträgern von Ihren Microsoft Betriebssystem ohne ein weiteres Tool zu installieren.  Warum auf die externe Festplatte sichern bei Windows 11 wichtig ist Windows bittet standardmäßig die Funktion das System automatisch sichern und bei Bedarf kann eine [...]]]></description><content:encoded><![CDATA[<p>Sie haben die Möglichkeit bei Windows 11 Backup erstellen auf externe Festplatte. Erstellen Sie eine Sicherung auf eine Externe Datenträgern von Ihren Microsoft Betriebssystem ohne ein weiteres Tool zu installieren. </p><h2 class="wp-block-heading">Warum auf die externe Festplatte sichern bei Windows 11 wichtig ist</h2><p>Windows bittet standardmäßig die Funktion das <a href="https://www.windowspower.de/sekunden-in-der-taskleiste-anzeigen/">System</a> automatisch sichern und bei Bedarf kann eine Wiederherstellung durchgeführt werden.</p><p><strong>Regelmäßige Backups</strong> sind das wichtigste für Ihre Daten. Die richtigen <strong>Backup-Methoden</strong> und -Tools sorgen für automatische Sicherung und schützen Verlust Ihre Daten. Und denken Sie daran: Die <strong>Systemwiederherstellung</strong> oder das Anlegen eines <strong>Systemabbilds</strong> sind nur einige der lebensrettenden Bordmittel, die Windows 11 Ihnen bietet. </p><p>Datenverlust kann jeden treffen. Egal, ob durch einen technischen Fehler, Malware oder einen anderen Grund. Aktivieren Sie die automatische Sicherung für die Daten, die Sie sichern möchten. Bei Windows 10 und Windows 11 können Sie die Sicherung starten Automatisch oder manuell.</p><ul><li><p><strong>Manuelle Sicherungen:</strong> Sie sind der klassische Weg, aber sie erfordern mehr Fahrten auf der Backup-Straße.</p></li><li><p><strong>Automatische Backups:</strong> Hier setzen wir den Automatischen Backup ein. Das heißt, die Sicherung erfolgt immer zu festgelegte Zeit.</p></li></ul><h2 class="wp-block-heading">Windows 11 Backup erstellen auf externe Festplatte mit <strong>Dateiversionsverlauf</strong></h2><p>Mit der richtigen Anleitung könnt ihr eure Daten sichern. Als ersten, fangen wir an mit der Auswahl einer externen Festplatte. Achtet darauf, dass sie genügend Speicher verfügt. Die <strong><a href="https://amzn.to/3Jlg3om" target="_blank" rel="noreferrer noopener nofollow">Samsung 990 Evo SSD</a> </strong>könnte ein preiswertes und zuverlässiges Modell sein. Ist die Festplatte einmal angeschlossen, könnt ihr loslegen:</p><h3 class="wp-block-heading"><strong>Schritt 1: Windows 11 Backup Funktion aufrufen</strong></h3><p>Starten Sie die<a href="https://www.windowspower.de/so-oeffnen-sie-computerverwaltung-windows-11/"> Systemsteuerung</a>. Am besten schreiben Sie „<strong><em>Systemsteuerung</em></strong>“ in der Windows Suche und klicken daraufhin auf das Ergebnis.</p><div class="wp-block-image"><figure class="aligncenter size-full"><img loading="lazy" decoding="async" width="363" height="779" src="https://www.windowspower.de/wp-content/uploads/2024/04/Systemsteuerung-windows-11.webp" alt="Systemsteuerung windows 11" class="wp-image-64673" title="Windows 11 Backup erstellen auf externe Festplatte 5" srcset="https://www.windowspower.de/wp-content/uploads/2024/04/Systemsteuerung-windows-11.webp 363w, https://www.windowspower.de/wp-content/uploads/2024/04/Systemsteuerung-windows-11-140x300.webp 140w, https://www.windowspower.de/wp-content/uploads/2024/04/Systemsteuerung-windows-11-150x322.webp 150w" sizes="(max-width: 363px) 100vw, 363px" /></figure></div><h3 class="wp-block-heading"><strong>Schritt 2: </strong>Sichern und wiederherstellen</h3><p>Sobald die Systemsteuerung gestartet ist, klicken Sie auf „Sichern und wiederherstellen (Windows 7)“.</p><div class="wp-block-image"><figure class="aligncenter size-full"><img loading="lazy" decoding="async" width="738" height="510" src="https://www.windowspower.de/wp-content/uploads/2024/04/Sichern-und-wiederherstellen-Windows-7.webp" alt="Sichern und wiederherstellen Windows 7 - Windows 11 Backup erstellen" class="wp-image-64674" title="Windows 11 Backup erstellen auf externe Festplatte 6" srcset="https://www.windowspower.de/wp-content/uploads/2024/04/Sichern-und-wiederherstellen-Windows-7.webp 738w, https://www.windowspower.de/wp-content/uploads/2024/04/Sichern-und-wiederherstellen-Windows-7-300x207.webp 300w, https://www.windowspower.de/wp-content/uploads/2024/04/Sichern-und-wiederherstellen-Windows-7-150x104.webp 150w, https://www.windowspower.de/wp-content/uploads/2024/04/Sichern-und-wiederherstellen-Windows-7-450x311.webp 450w" sizes="(max-width: 738px) 100vw, 738px" /></figure></div><h3 class="wp-block-heading">Schritt 3: Externe Festplatte auswählen</h3><p>Mit einem Klick auf „Laufwerk hinzufügen“ könnt ihr eure externe Festplatte wählen. Klicken Sie auf Einstellungen speichern, damit die Einstellung gespeichert wird.</p><div class="wp-block-image"><figure class="aligncenter size-full"><img loading="lazy" decoding="async" width="738" height="510" src="https://www.windowspower.de/wp-content/uploads/2024/04/Externe-Festplatte-auswaehlen.webp" alt="Externe Festplatte auswaehlen" class="wp-image-64675" title="Windows 11 Backup erstellen auf externe Festplatte 7" srcset="https://www.windowspower.de/wp-content/uploads/2024/04/Externe-Festplatte-auswaehlen.webp 738w, https://www.windowspower.de/wp-content/uploads/2024/04/Externe-Festplatte-auswaehlen-300x207.webp 300w, https://www.windowspower.de/wp-content/uploads/2024/04/Externe-Festplatte-auswaehlen-150x104.webp 150w, https://www.windowspower.de/wp-content/uploads/2024/04/Externe-Festplatte-auswaehlen-450x311.webp 450w" sizes="(max-width: 738px) 100vw, 738px" /></figure></div><h3 class="wp-block-heading"><strong>Schritt 4</strong>: <strong>Backup starten</strong></h3><p>Die Windows-11 Backup-Funktion startet und erstellt ein vollständiges Systemabbild eures Systems. Windows 11 auf externe Datenträger sichern ist nun abgeschlossen.</p><figure class="wp-block-image size-full"><img loading="lazy" decoding="async" width="738" height="510" src="https://www.windowspower.de/wp-content/uploads/2024/04/Windows-11-Backup-erstellen-auf-externe-Festplatte.png" alt="Windows 11 Backup erstellen auf externe Festplatte" class="wp-image-64676" title="Windows 11 Backup erstellen auf externe Festplatte 8" srcset="https://www.windowspower.de/wp-content/uploads/2024/04/Windows-11-Backup-erstellen-auf-externe-Festplatte.png 738w, https://www.windowspower.de/wp-content/uploads/2024/04/Windows-11-Backup-erstellen-auf-externe-Festplatte-300x207.png 300w, https://www.windowspower.de/wp-content/uploads/2024/04/Windows-11-Backup-erstellen-auf-externe-Festplatte-150x104.png 150w, https://www.windowspower.de/wp-content/uploads/2024/04/Windows-11-Backup-erstellen-auf-externe-Festplatte-450x311.png 450w" sizes="(max-width: 738px) 100vw, 738px" /><figcaption>Windows 11 Backup erstellen auf externe Festplatte 12</figcaption></figure><h2 class="wp-block-heading"><strong>Nur Datei und Ordner Sichern</strong></h2><p>Windows 11 bietet in der gleichen Maske eine Dateisicherung von Ordner sichern.</p><p>1. Wählen sie „<strong>Einstellungen ändern</strong>„</p><figure class="wp-block-image size-full"><img loading="lazy" decoding="async" width="738" height="510" src="https://www.windowspower.de/wp-content/uploads/2024/04/Nur-Datei-und-Ordner-Sichern.png" alt="Nur Datei und Ordner Sichern" class="wp-image-64677" title="Windows 11 Backup erstellen auf externe Festplatte 9" srcset="https://www.windowspower.de/wp-content/uploads/2024/04/Nur-Datei-und-Ordner-Sichern.png 738w, https://www.windowspower.de/wp-content/uploads/2024/04/Nur-Datei-und-Ordner-Sichern-300x207.png 300w, https://www.windowspower.de/wp-content/uploads/2024/04/Nur-Datei-und-Ordner-Sichern-150x104.png 150w, https://www.windowspower.de/wp-content/uploads/2024/04/Nur-Datei-und-Ordner-Sichern-450x311.png 450w" sizes="(max-width: 738px) 100vw, 738px" /><figcaption>Windows 11 Backup erstellen auf externe Festplatte 13</figcaption></figure><p>2. Wählen Sie eventuell einen anderen Speicherort und klicken Sie auf „<strong>Weiter</strong>„.</p><p>3. Klicken Sie jetzt auf „<strong>Auswahl durch Benutzer</strong>„.</p><p>4. Unter „<em><strong>Datendateien</strong></em>“ könnt ihr „Ordner hinzufügen“ und entscheiden, welche Dateien und Ordner in das Backup sollen.</p><div class="wp-block-image"><figure class="aligncenter size-full"><img loading="lazy" decoding="async" width="616" height="542" src="https://www.windowspower.de/wp-content/uploads/2024/04/Daten-Sichern-Windows-11.png" alt="Daten Sichern Windows 11" class="wp-image-64678" title="Windows 11 Backup erstellen auf externe Festplatte 10" srcset="https://www.windowspower.de/wp-content/uploads/2024/04/Daten-Sichern-Windows-11.png 616w, https://www.windowspower.de/wp-content/uploads/2024/04/Daten-Sichern-Windows-11-300x264.png 300w, https://www.windowspower.de/wp-content/uploads/2024/04/Daten-Sichern-Windows-11-150x132.png 150w, https://www.windowspower.de/wp-content/uploads/2024/04/Daten-Sichern-Windows-11-450x396.png 450w" sizes="(max-width: 616px) 100vw, 616px" /></figure></div><h2 class="wp-block-heading">Windows 11 <strong>Sicherung Wiederherstellen</strong></h2><p>Sollte später Windows nicht richtig Arbeiten, können Sie Systemwiedererstehung durchführen. Sie haben die Wahl nur die Datei oder Windows komplett wiederherzustellen.</p><div class="wp-block-image"><figure class="aligncenter size-full"><img loading="lazy" decoding="async" width="921" height="625" src="https://www.windowspower.de/wp-content/uploads/2024/04/Windows-11-Sicherung-Wiederherstellen.png" alt="Windows 11 Sicherung Wiederherstellen" class="wp-image-64679" title="Windows 11 Backup erstellen auf externe Festplatte 11" srcset="https://www.windowspower.de/wp-content/uploads/2024/04/Windows-11-Sicherung-Wiederherstellen.png 921w, https://www.windowspower.de/wp-content/uploads/2024/04/Windows-11-Sicherung-Wiederherstellen-300x204.png 300w, https://www.windowspower.de/wp-content/uploads/2024/04/Windows-11-Sicherung-Wiederherstellen-768x521.png 768w, https://www.windowspower.de/wp-content/uploads/2024/04/Windows-11-Sicherung-Wiederherstellen-150x102.png 150w, https://www.windowspower.de/wp-content/uploads/2024/04/Windows-11-Sicherung-Wiederherstellen-450x305.png 450w" sizes="(max-width: 921px) 100vw, 921px" /></figure></div><h2 class="wp-block-heading">Aomei, Easeus & Ashampoo als Alternative Backup-Methoden Datensicherung</h2><p>Für Windows 11 gibt es neben dem manuellen Kopieren von Dateien und Ordnern auf externe Laufwerke auch Software-Lösungen. <strong>Freeware-Backup-Programme</strong> wie AOMEI Backupper Standard, Easeus todo Backup und <a href="https://www.ashampoo.com/de-de/backup" target="_blank" rel="noopener">Ashampoo® Backup Pro 25</a> bieten diese Funktionen.</p><ul><li><p>Erstelle Sicherung von Dateien und Ordnern mit nur wenigen Klicks.</p></li><li><p>Nutze i<strong>nkrementelles Backup</strong> und <strong>differentielle Backups</strong>, um nur die Änderungen seit dem letzten Backup zu speichern – das spart Zeit und Speicherplatz.</p></li><li><p>Plane dein Backup regelmäßig – täglich, wöchentlich oder monatlich, um immer auf der sicheren Seite zu sein.</p></li></ul><p>Die Vorteile von Freeware? Ganz klar, sie ist <strong>kostenlos</strong> und bietet dennoch eine solide Leistung.</p><p>Bei dieser Software können Sie verschiedene Speicherorte wie externe Festplatten, USB-Sticks oder sogar Cloud-Speicher nutzen, um Sicherung von Windows 11 erstellen.</p><p>Backup von Windows 11 erstellen kann auch erfolgen, wenn Sie Festplatte klonen (komplettes Systemabbild). Dabei wird eine exakte Kopie der Festplatte erstellt und auf die Andere integrierte.</p><h2 class="wp-block-heading"><strong>Microsoft OneDrive als alternative Sicherung?</strong></h2><p>Für alle, die Ihre Daten nicht nur lokal sichern wollen, bietet sich <strong>OneDrive</strong> an. Mit dieser Cloud-Lösung von Microsoft können Sie Ihre wichtigen Daten einfach auslagern und haben von überall Zugriff darauf – auch wenn Ihre Hardware mal streikt!</p><p>Auf dem Markt gibt es weiter Cloud anbiete, die Sie bei Windows einbinden können. </p><p>Natürlich besteht die Möglichkeit, manuelle ihre Daten auf eine externe Festplatte zu sichern. Sobald die Festplatte von Windows erkannt ist, schieben Sie die Daten dorthin, um die Dateien sichern.</p><h2 class="wp-block-heading">Kurzanleitung zu Windows 11 auf externe Festplatte sichern</h2><p>Mit einer <strong>externen Festplatte</strong> kannst du im Handumdrehen ein <strong>Backup erstellen</strong>. Folge diesen unkomplizierten Schritten, um deine Daten auf <strong>Windows 11</strong> zu sichern:</p><ol><li><p><strong>Wähle deine externe Festplatte:</strong> Achte darauf, dass sie genügend Speicherplatz für all deine <strong>Dateien</strong> bietet und kompatibel mit Windows 11 ist.</p></li><li><p><strong>Verbinde die Festplatte mit deinem PC:</strong> Ein einfaches USB-Kabel ist oft alles, was Sie benötigen, um eine Verbindung zu schaffen.</p></li><li><p><strong>Backup-Einstellungen vornehmen:</strong> Gehe in die Einstellungen von Windows 11, wähle die <strong>Update & Sicherheit</strong> Option und klicke auf <strong>Sicherung</strong>. Hier kannst du deine externe Festplatte als Ziel auswählen.</p></li><li><p><strong>Wähle die zu sichernden Dateien:</strong> Du kannst bestimmte <strong>Ordner</strong> auswählen oder einfach eine komplette Sicherung<span style="background-color: #fbedc5;"> </span>deiner <strong>eigenen Dateien</strong> erstellen.</p></li><li><p><strong>Starte das Backup:</strong> Mit einem Klick auf „Jetzt sichern“ beginnt Windows 11, deine <strong>Daten zu sichern</strong>. Jetzt kannst du dich entspannen und zuschauen, wie Windows 11 automatisch Inhalte sicher auf die externe Festplatte gespeichert werden.</p></li></ol><h2 class="wp-block-heading">Fazit: Backup auf externe Festplatte</h2><p>Sicherung von Windows 11 ist eine der wichtigsten Aufgaben eine Windowsnutzers. </p><p> Ob durch <strong>Cyberkriminelle</strong>, technische Defekte Datenverlust lauert überall. Daher ist es wichtig regelmäßige Backups zu erstellen, aber nicht nur von Windows Betriebssystem auch von einzelnen Dateien. </p>]]></content:encoded></item><item><title>Windows 11 Junk Dateien löschen – Unerwünschte Dateien entfernen</title><link>https://www.windowspower.de/windows-11-junk-dateien-loeschen/</link><dc:creator><![CDATA[Vangelis]]></dc:creator><pubDate>Mon, 08 Apr 2024 10:52:06 +0000</pubDate><category><![CDATA[Windows 11]]></category><category><![CDATA[Datenträgerbereinigung]]></category><category><![CDATA[temporären Dateien]]></category><guid isPermaLink="false">https://www.windowspower.de/?p=64648</guid><description><![CDATA[Unter Windows 11 haben sie die Möglichkeiten Junk Dateien löschen. Sollten Sie merken, dass der Computer nicht richtig oder langsam arbeitet oder der Speicherplatz auf der Festplatte sehr knapp wird, dann sollten Sie die Junkdateien bereinigen. Junk Dateien in Windows 11 Junk Dateien sind Dateien, die in laufender Zeit auf Ihrem Computer bzw. Laptop angesammelt [...]]]></description><content:encoded><![CDATA[<p>Unter Windows 11 haben sie die Möglichkeiten Junk Dateien löschen. Sollten Sie merken, dass der Computer nicht richtig oder langsam arbeitet oder der Speicherplatz auf der Festplatte sehr knapp wird, dann sollten Sie die <strong>Junkdateien</strong> bereinigen.</p><h2 class="wp-block-heading">Junk Dateien in Windows 11</h2><p><strong>Junk Dateien </strong>sind Dateien, die in laufender Zeit auf Ihrem Computer bzw. Laptop angesammelt haben. Bei diesen Dateien handelt es sich um Ordner, <strong>Systemdateien</strong>, <a href="https://www.windowspower.de/temporare-dateien-loschen-windows-11/" data-type="post" data-id="45397">temporäre Dateien</a>, Cache-Daten, Protokolldateien und andere unnötige Dateien.</p><h2 class="wp-block-heading">Dateien mit der Datenträgerbereinigung entfernen</h2><p>Windows 11 bietet eine Datenträgerbereinigung an. Mit diesem kleinen Tool in Windows 11 können Sie <strong>unerwünschte Dateien </strong>von Ihrem Computer entfernen, sodass mehr Speicherplatz vorhanden ist.</p><h2 class="wp-block-heading">Anleitung zur Reinigung von Junkdateien mit der Datenträgerbereinigung</h2><ol><li>Starte Sie die Bereinigung der Festplatte, indem sie <strong>„Datenträgerbereinigung“</strong> in der Suche von Windows 11 eingeben.<br /><br /><img loading="lazy" decoding="async" width="769" height="467" class="wp-image-45409" style="width: 769px;" src="https://www.windowspower.de/wp-content/uploads/2021/09/datentraegerbereinigung.jpg" alt="datentraegerbereinigung" title="Windows 11 Junk Dateien löschen - Unerwünschte Dateien entfernen 14" srcset="https://www.windowspower.de/wp-content/uploads/2021/09/datentraegerbereinigung.jpg 769w, https://www.windowspower.de/wp-content/uploads/2021/09/datentraegerbereinigung-300x182.jpg 300w, https://www.windowspower.de/wp-content/uploads/2021/09/datentraegerbereinigung-150x91.jpg 150w, https://www.windowspower.de/wp-content/uploads/2021/09/datentraegerbereinigung-450x273.jpg 450w" sizes="(max-width: 769px) 100vw, 769px" /><br /></li><li>Das Fenster Datenträgerbereinigung für <strong>Windows (C:) </strong>wird geöffnet. Klicken Sie auf OK, damit die Bereinigung startet.<br /><br /><img loading="lazy" decoding="async" width="308" height="165" class="wp-image-45410" style="width: 308px;" src="https://www.windowspower.de/wp-content/uploads/2021/09/laufwerk-bereinigung.jpg" alt="laufwerk bereinigung" title="Windows 11 Junk Dateien löschen - Unerwünschte Dateien entfernen 15" srcset="https://www.windowspower.de/wp-content/uploads/2021/09/laufwerk-bereinigung.jpg 308w, https://www.windowspower.de/wp-content/uploads/2021/09/laufwerk-bereinigung-300x161.jpg 300w, https://www.windowspower.de/wp-content/uploads/2021/09/laufwerk-bereinigung-150x80.jpg 150w" sizes="(max-width: 308px) 100vw, 308px" /><br /></li><li>Im geöffneten Fenster können Sie manuell noch auswählen, was alles entfernt werden soll.</li><li>Klicken Sie auf dem nächsten Bildschirm auf <strong>„Temporäre Dateien“.</strong> Klicken sie auf OK, damit alles entfernt wird.</li><li>In diesem Abschnitt können Sie auch Systemdateien, die nicht mehr benötigt werden, entfernen. Klicken sie dazu <strong>„Systemdateien bereinigen“.</strong><br /><br /><img loading="lazy" decoding="async" width="375" height="470" class="wp-image-45411" style="width: 375px;" src="https://www.windowspower.de/wp-content/uploads/2021/09/systemdateien-bereinigen.jpg" alt="systemdateien bereinigen" title="Windows 11 Junk Dateien löschen - Unerwünschte Dateien entfernen 16" srcset="https://www.windowspower.de/wp-content/uploads/2021/09/systemdateien-bereinigen.jpg 375w, https://www.windowspower.de/wp-content/uploads/2021/09/systemdateien-bereinigen-239x300.jpg 239w, https://www.windowspower.de/wp-content/uploads/2021/09/systemdateien-bereinigen-150x188.jpg 150w" sizes="(max-width: 375px) 100vw, 375px" /><br /></li><li>Der Scan der Datenträgerbereinigung (temp)wird nun ausgeführt und entfernt unerwünschte Junk-Dateien von Ihrem Computer.</li></ol><h3 class="wp-block-heading">Temporäre Dateien löschen über die Einstellung<br /></h3><div id="rank-math-howto" class="rank-math-block" ><div class="rank-math-howto-description"><p>Über die Windows Einstellungen erreichen Sie viele Funktionen. Auch die <strong>temporären Dateien</strong> lassen Sie mit wenigen Klicks entfernen. </p></div><ol class="rank-math-steps "><li id="howto-step-1630567822403" class="rank-math-step"><p class="rank-math-step-title ">Windows Einstellungen </p><div class="rank-math-step-content "><img loading="lazy" decoding="async" width="639" height="722" src="https://www.windowspower.de/wp-content/uploads/2021/09/windows-11-einstellungen.jpg" class="attachment-full size-full" alt="windows 11 einstellungen" srcset="https://www.windowspower.de/wp-content/uploads/2021/09/windows-11-einstellungen.jpg 639w, https://www.windowspower.de/wp-content/uploads/2021/09/windows-11-einstellungen-266x300.jpg 266w, https://www.windowspower.de/wp-content/uploads/2021/09/windows-11-einstellungen-150x169.jpg 150w, https://www.windowspower.de/wp-content/uploads/2021/09/windows-11-einstellungen-450x508.jpg 450w" sizes="(max-width: 639px) 100vw, 639px" title="Windows 11 Junk Dateien löschen - Unerwünschte Dateien entfernen 17"><p>Starten Sie die Windows Einstellungen. Am einfachsten geht das mit der Tastenkombination <strong>Windows + i.</strong> Sie könne sie auch auf das Startmenü klicken und weiter auf <strong>Einstellungen.</strong> </p></div></li><li id="howto-step-1630595558126" class="rank-math-step"><p class="rank-math-step-title "> System</p><div class="rank-math-step-content "><img loading="lazy" decoding="async" width="818" height="531" src="https://www.windowspower.de/wp-content/uploads/2021/09/windows-11-system.jpg" class="attachment-full size-full" alt="windows 11 system" srcset="https://www.windowspower.de/wp-content/uploads/2021/09/windows-11-system.jpg 818w, https://www.windowspower.de/wp-content/uploads/2021/09/windows-11-system-300x195.jpg 300w, https://www.windowspower.de/wp-content/uploads/2021/09/windows-11-system-768x499.jpg 768w, https://www.windowspower.de/wp-content/uploads/2021/09/windows-11-system-150x97.jpg 150w, https://www.windowspower.de/wp-content/uploads/2021/09/windows-11-system-450x292.jpg 450w" sizes="(max-width: 818px) 100vw, 818px" title="Windows 11 Junk Dateien löschen - Unerwünschte Dateien entfernen 18"><p> Sobald die Einstellungen sich geöffnet haben, klicken Sie auf<strong> „System“ </strong></p></div></li><li id="howto-step-1630595711606" class="rank-math-step"><p class="rank-math-step-title "><strong>Speicher</strong></p><div class="rank-math-step-content "><img loading="lazy" decoding="async" width="818" height="531" src="https://www.windowspower.de/wp-content/uploads/2021/09/einstellungen-speicher.jpg" class="attachment-full size-full" alt="einstellungen speicher" srcset="https://www.windowspower.de/wp-content/uploads/2021/09/einstellungen-speicher.jpg 818w, https://www.windowspower.de/wp-content/uploads/2021/09/einstellungen-speicher-300x195.jpg 300w, https://www.windowspower.de/wp-content/uploads/2021/09/einstellungen-speicher-768x499.jpg 768w, https://www.windowspower.de/wp-content/uploads/2021/09/einstellungen-speicher-150x97.jpg 150w, https://www.windowspower.de/wp-content/uploads/2021/09/einstellungen-speicher-450x292.jpg 450w" sizes="(max-width: 818px) 100vw, 818px" title="Windows 11 Junk Dateien löschen - Unerwünschte Dateien entfernen 19"><p> Klicken Sie links auf <strong>„Speicher“. </strong></p></div></li><li id="howto-step-1630595882303" class="rank-math-step"><p class="rank-math-step-title "> <strong>Temporäre Dateien</strong></p><div class="rank-math-step-content "><img loading="lazy" decoding="async" width="834" height="563" src="https://www.windowspower.de/wp-content/uploads/2021/09/temporaere-dateien-loeschen.jpg" class="attachment-full size-full" alt="temporaere dateien loeschen Fehlercode 0x80070070 beheben" srcset="https://www.windowspower.de/wp-content/uploads/2021/09/temporaere-dateien-loeschen.jpg 834w, https://www.windowspower.de/wp-content/uploads/2021/09/temporaere-dateien-loeschen-300x203.jpg 300w, https://www.windowspower.de/wp-content/uploads/2021/09/temporaere-dateien-loeschen-768x518.jpg 768w, https://www.windowspower.de/wp-content/uploads/2021/09/temporaere-dateien-loeschen-150x101.jpg 150w, https://www.windowspower.de/wp-content/uploads/2021/09/temporaere-dateien-loeschen-450x304.jpg 450w, https://www.windowspower.de/wp-content/uploads/2021/09/temporaere-dateien-loeschen-220x150.jpg 220w" sizes="(max-width: 834px) 100vw, 834px" title="Windows 11 Junk Dateien löschen - Unerwünschte Dateien entfernen 20"><p>Klicken Sie auf dem nächsten Bildschirm auf <strong>„Temporäre Dateien“</strong> unter der Festplatte (C:). Meistens lautet die Beschreibung „Lokaler Datenträger“. </p></div></li><li id="howto-step-1630596108579" class="rank-math-step"><p class="rank-math-step-title "> Temp-Dateien wie z.B. <strong>Windows Update-Bereinigung</strong>,</p><div class="rank-math-step-content "><img loading="lazy" decoding="async" width="866" height="788" src="https://www.windowspower.de/wp-content/uploads/2021/09/windows-update-bereinigung.jpg" class="attachment-full size-full" alt="windows update bereinigung" srcset="https://www.windowspower.de/wp-content/uploads/2021/09/windows-update-bereinigung.jpg 866w, https://www.windowspower.de/wp-content/uploads/2021/09/windows-update-bereinigung-300x273.jpg 300w, https://www.windowspower.de/wp-content/uploads/2021/09/windows-update-bereinigung-768x699.jpg 768w, https://www.windowspower.de/wp-content/uploads/2021/09/windows-update-bereinigung-150x136.jpg 150w, https://www.windowspower.de/wp-content/uploads/2021/09/windows-update-bereinigung-450x409.jpg 450w" sizes="(max-width: 866px) 100vw, 866px" title="Windows 11 Junk Dateien löschen - Unerwünschte Dateien entfernen 21"><p>Eine Liste der gespeicherten temporären Dateien Ihres Systems wird angezeigt. Einige temporäre Dateien sind für Apps erforderlich. Nachfolgend finden Sie auch weiter Temp-Dateien wie z.B. <strong>Windows Update-Bereinigung</strong>, die Sie jetzt entfernen können.</p></div></li><li id="howto-step-1630596350763" class="rank-math-step"><p class="rank-math-step-title "> Unerwünschte <strong>Dateien entfernen</strong></p><div class="rank-math-step-content "><img loading="lazy" decoding="async" width="865" height="520" src="https://www.windowspower.de/wp-content/uploads/2021/09/temp-dateien-loeschen.jpg" class="attachment-full size-full" alt="temp dateien loeschen" srcset="https://www.windowspower.de/wp-content/uploads/2021/09/temp-dateien-loeschen.jpg 865w, https://www.windowspower.de/wp-content/uploads/2021/09/temp-dateien-loeschen-300x180.jpg 300w, https://www.windowspower.de/wp-content/uploads/2021/09/temp-dateien-loeschen-768x462.jpg 768w, https://www.windowspower.de/wp-content/uploads/2021/09/temp-dateien-loeschen-150x90.jpg 150w, https://www.windowspower.de/wp-content/uploads/2021/09/temp-dateien-loeschen-450x271.jpg 450w, https://www.windowspower.de/wp-content/uploads/2021/09/temp-dateien-loeschen-780x470.jpg 780w" sizes="(max-width: 865px) 100vw, 865px" title="Windows 11 Junk Dateien löschen - Unerwünschte Dateien entfernen 22"><p>Setzen Sie ein Häkchen davor, den Sie löschen möchten. Klicken Sie auf <strong>„Dateien entfernen“.</strong></p></div></li></ol></div><h3 class="wp-block-heading">Temporäre Dateien löschen Windows 11 manuell</h3><p>Sie haben die Möglichkeit, die Dateien auch manuell zu löschen. Windows 11 hat einen bestimmten <strong><em>Temp <a class="wpil_keyword_link " title="Ordner" data-wpil-keyword-link="linked" href="https://www.windowspower.de/ordner-verstecken-unter-windows-10-dateien-unsichtbar-machen/">Ordner</a></em></strong> wo die Daten gespeichert werden.</p><ol><li>Drücken Sie die Tastenkombination <strong>Windows + R </strong> und geben sie im Textfeld<strong><em> %temp%</em></strong> ein.<br /><br /><img loading="lazy" decoding="async" width="399" height="206" class="wp-image-45412" style="width: 399px;" src="https://www.windowspower.de/wp-content/uploads/2021/09/temp.jpg" alt="temp" title="Windows 11 Junk Dateien löschen - Unerwünschte Dateien entfernen 23" srcset="https://www.windowspower.de/wp-content/uploads/2021/09/temp.jpg 399w, https://www.windowspower.de/wp-content/uploads/2021/09/temp-300x155.jpg 300w, https://www.windowspower.de/wp-content/uploads/2021/09/temp-150x77.jpg 150w" sizes="(max-width: 399px) 100vw, 399px" /><br /></li><li>Nachdem Sie auf OK geklickt haben, öffnet sich der <strong>Temp Ordner.</strong></li><li>Wählen Sie die Dateien aus, die Sie löschen möchten. Sie können alle Dateien schnell auswählen, indem Sie <strong>Strg + A </strong>drücken. Dateien Speichergröße angezeigt.</li><li>Um die markierten Daten zu löschen, drücken Siesie die entfernt-Taste. Sie können auch mit der rechten Maustaste auf eine der ausgewählten Dateien kicken und <strong>„Löschen“</strong>. <a href="https://www.microsoft.com/de-de/windows" target="_blank" rel="noopener">Windows </a>beginnt mit dem Löschen der ausgewählten temporären Dateien.</li></ol><figure class="wp-block-image size-full"><img loading="lazy" decoding="async" width="870" height="437" src="https://www.windowspower.de/wp-content/uploads/2021/09/Temporaere-Dateien-loeschen-Windows-11.jpg" alt="Junk Dateien Temporäre Dateien löschen Windows 11" class="wp-image-45413" title="Windows 11 Junk Dateien löschen - Unerwünschte Dateien entfernen 24" srcset="https://www.windowspower.de/wp-content/uploads/2021/09/Temporaere-Dateien-loeschen-Windows-11.jpg 870w, https://www.windowspower.de/wp-content/uploads/2021/09/Temporaere-Dateien-loeschen-Windows-11-300x151.jpg 300w, https://www.windowspower.de/wp-content/uploads/2021/09/Temporaere-Dateien-loeschen-Windows-11-768x386.jpg 768w, https://www.windowspower.de/wp-content/uploads/2021/09/Temporaere-Dateien-loeschen-Windows-11-150x75.jpg 150w, https://www.windowspower.de/wp-content/uploads/2021/09/Temporaere-Dateien-loeschen-Windows-11-450x226.jpg 450w" sizes="(max-width: 870px) 100vw, 870px" /><figcaption>Windows 11 Junk Dateien löschen - Unerwünschte Dateien entfernen 25</figcaption></figure><h2 class="wp-block-heading"><b>Drittanbieter-Tools zur Junkdateien-Bereinigung</b></h2><p>Auf dem Markt gibt es verschiedene Tools von Drittanbietern, die Ihnen helfen können, dass Bereinigung von Junkdateien in Windows 11. Einige beliebte sind Aschampoo winoptimize, CCleaner, Avast Cleanup und Wise Disk Cleaner. Diese Tools bieten erweiterte Funktionen und ermöglichen eine gründlichere Reinigung des Systems.</p><p><b>Wichtige Tipps zur regelmäßigen Bereinigung von Junkdateien in Windows 11</b></p><ul><li>Führen Sie regelmäßig die Datenträgerbereinigung durch, um Junkdateien zu entfernen.</li><li>Verwenden Sie Speicherplatz-Einstellungen, um automatisch unerwünschte Dateien zu löschen.</li><li>Passen Sie die Junkdateien-Bereinigungseinstellungen in den Windows 11-Einstellungen an.</li><li>Nutzen Sie effektive Drittanbieter-Tools zur Junkdateien-Bereinigung.</li></ul><h2 class="wp-block-heading">Fazit zu junk-dateien löschen</h2><p>Als Windows 11 oder Windows 10 Nutzer sollten Sie Ihrem <a href="https://www.technik-power.de/airdrop-funktioniert-nicht-mac-iphone-ursachen-und-loesungen/" target="_blank" rel="noopener">System</a> sauber halten. Diese Junk Dateien können mehreren Gigabyte groß sein und belegen unnötigen Platz auf der Festplatte.</p>]]></content:encoded></item><item><title>Heruntergeladene Dateien automatisch öffnen mit Microsoft Edge</title><link>https://www.windowspower.de/heruntergeladene-dateien-automatisch-oeffnen-mit-microsoft-edge/</link><dc:creator><![CDATA[Vangelis]]></dc:creator><pubDate>Fri, 29 Mar 2024 09:24:25 +0000</pubDate><category><![CDATA[Anleitungen]]></category><category><![CDATA[Microsoft Edge]]></category><category><![CDATA[Windows 11]]></category><guid isPermaLink="false">https://www.windowspower.de/?p=64634</guid><description><![CDATA[Wenn Sie der Edge Browser unter Windows 11 verwenden und eine Datei herunterladen, müssen Sie normalerweise die manuell öffnen. Der Microsoft Edge Browser ermöglicht, eine heruntergeladene Datei automatisch zu öffnen. Welche Einstellung dafür nötig sind, zeigen wir in diesem Artikel. Heruntergeladene Dateien automatisch öffnen Standardmäßig bei einer heruntergeladenen Datei gehen Sie in den Download Ordner [...]]]></description><content:encoded><![CDATA[<p>Wenn Sie der Edge Browser unter Windows 11 verwenden und eine Datei herunterladen, müssen Sie normalerweise die manuell öffnen. Der Microsoft Edge Browser ermöglicht, eine <strong>heruntergeladene Datei automatisch zu öffnen</strong>. Welche Einstellung dafür nötig sind, zeigen wir in diesem Artikel.</p><h2 class="wp-block-heading">Heruntergeladene Dateien automatisch öffnen</h2><p>Standardmäßig bei einer heruntergeladenen Datei gehen Sie in den<a href="https://www.windowspower.de/download-ordner-automatisch-leeren-windows-11/" data-type="post" data-id="55535"> Download Ordner</a> und öffnen die Datei manuell. Natürlich können Sie oben rechts auf dem kleinen Fenster, das scheint, dass die Datei heruntergeladen ist, darauf klicken, sodass die Datei zu sehen ist.</p><p>Microsoft hat hier weitergedacht und bei Edge die Funktion angebaut, heruntergeladene Dateien z. B. <strong>PDF-Dateien </strong>oder eine Grafik automatisch zu öffnen. Mit dieser Funktion können Sie viel Zeit sparen.</p><h2 class="wp-block-heading">So richten Sie denn Microsoft Edge Browser, der heruntergeladene Dateien automatisch öffnet</h2><ol><li>Starten Sie den <strong>Edge Browser </strong>bei Windows 11 oder Windows 10.</li><li>Download Sie eine Datei.</li><li>Sehen um rechts diesem kleinen Kontextmenü. Klicken Sie mit der rechten Maustaste darauf und wollen „<strong>Datei dieses Typs immer öffnen“</strong>.<br /><br /><img loading="lazy" decoding="async" width="393" height="185" class="wp-image-64635" style="width: 393px;" src="https://www.windowspower.de/wp-content/uploads/2024/03/heruntergeladene-dateien-automatisch-oeffnen-mit-microsoft-edge.png" alt="Heruntergeladene Dateien automatisch öffnen mit Microsoft Edge" title="Heruntergeladene Dateien automatisch öffnen mit Microsoft Edge 26" srcset="https://www.windowspower.de/wp-content/uploads/2024/03/heruntergeladene-dateien-automatisch-oeffnen-mit-microsoft-edge.png 393w, https://www.windowspower.de/wp-content/uploads/2024/03/heruntergeladene-dateien-automatisch-oeffnen-mit-microsoft-edge-300x141.png 300w, https://www.windowspower.de/wp-content/uploads/2024/03/heruntergeladene-dateien-automatisch-oeffnen-mit-microsoft-edge-150x71.png 150w" sizes="(max-width: 393px) 100vw, 393px" /><br /></li><li>Wenn Sie ab sofort jetzt eine Datei mit dem gleichen Dateityp herunterladen, wird die automatisch geöffnet.</li></ol><p><strong>Hinweis:</strong> wenn Sie in der Edge <a href="https://www.technik-power.de/samsung-smartwatch-zuruecksetzen/" target="_blank" rel="noopener">Einstellung </a>unter Download diese Funktion suchen, ist die nicht automatisch zu sehen. Erst wenn Sie die oben ausgeführten Schritte befolgen und aktivieren, erscheint die Einstellung „<strong>Dateitypen, die nach dem Herunterladen automatisch werden</strong>“.</p><div class="wp-block-image"><figure class="aligncenter size-full"><img loading="lazy" decoding="async" width="705" height="526" src="https://www.windowspower.de/wp-content/uploads/2024/03/Dateitypen-die-nach-dem-Herunterladen-automatisch-werden.png" alt="Dateitypen die nach dem Herunterladen automatisch werden" class="wp-image-64636" title="Heruntergeladene Dateien automatisch öffnen mit Microsoft Edge 27" srcset="https://www.windowspower.de/wp-content/uploads/2024/03/Dateitypen-die-nach-dem-Herunterladen-automatisch-werden.png 705w, https://www.windowspower.de/wp-content/uploads/2024/03/Dateitypen-die-nach-dem-Herunterladen-automatisch-werden-300x224.png 300w, https://www.windowspower.de/wp-content/uploads/2024/03/Dateitypen-die-nach-dem-Herunterladen-automatisch-werden-150x112.png 150w, https://www.windowspower.de/wp-content/uploads/2024/03/Dateitypen-die-nach-dem-Herunterladen-automatisch-werden-450x336.png 450w" sizes="(max-width: 705px) 100vw, 705px" /></figure></div><p>Hier können Sie nun die Einstellung komplett löschen oder auswählen, welche Datei-Type sich automatisch öffnen sollen.</p>]]></content:encoded></item><item><title>Yubico YubiKey 5 Sicherheitsschlüssel einrichten unter Windows 11</title><link>https://www.windowspower.de/yubico-yubikey-5-windows-11/</link><dc:creator><![CDATA[Vangelis]]></dc:creator><pubDate>Thu, 28 Mar 2024 18:50:43 +0000</pubDate><category><![CDATA[Anleitungen]]></category><category><![CDATA[Windows 11]]></category><guid isPermaLink="false">https://www.windowspower.de/?p=64618</guid><description><![CDATA[Wenn Sie Windows 11 noch sicherer machen möchten, dann sollten Sie sich mit einem Sicherheitsschlüssel beschäftigen. Wir haben uns das Yubico YubiKey 5 gekauft und möchten euch zeigen, wie Sie den Zugang zu Windows absichern können. Wie das Ganze funktioniert, zeigen wir auf diese Anleitung. Was ist Yubico YubiKey 5 Sicherheitsschlüssel? Der Hersteller, Yubico, ist der [...]]]></description><content:encoded><![CDATA[<p>Wenn Sie Windows 11 noch sicherer machen möchten, dann sollten Sie sich mit einem <strong>Sicherheitsschlüssel </strong>beschäftigen. Wir haben uns das Yubico YubiKey 5 gekauft und möchten euch zeigen, wie Sie den Zugang zu Windows absichern können. Wie das Ganze funktioniert, zeigen wir auf diese Anleitung.</p><h2 class="wp-block-heading">Was ist Yubico YubiKey 5 Sicherheitsschlüssel?</h2><p>Der Hersteller, Yubico, ist der führende Anbieter von Sicherheitsschlüsseln auf dem Markt. Der <a href="https://www.technik-power.de/yubico-yubikey-5-nfc-usb-zwei-faktor-test/" data-type="link" data-id="https://www.technik-power.de/yubico-yubikey-5-nfc-usb-zwei-faktor-test/" target="_blank" rel="noopener">YubiKey 5</a> ist ein kleiner USB-Stick, der als Sicherheitsschlüssel verwendet werden kann und bietet durch die <strong>abgesicherte Anmeldung</strong> bei Windows11-Computern und Online-Diensten mehr Sicherheit.</p><p>Der YubiKey 5 unterstützt auch die Verwendung als <strong>Smartcard</strong>. Dies ermöglicht es, den YubiKey zur Anmeldung an Windows-Systemen zu verwenden, die PIV (Personal Identity Verification) unterstützen. Weiter Eigenschaften sind: FIDO2/WebAuthn, U2F, Smartcard, OpenPGP, OTP.</p><div class="aawp"><div class="aawp-product aawp-product--horizontal" data-aawp-product-id="B07HBD71HL" data-aawp-product-title="Yubico - YubiKey 5 NFC - Sicherheitsschlüssel mit Zwei-Faktor-Authentifizierung passend für USB-A Anschlüsse und funktioniert mit unterstützten NFC-Mobilgeräten black"><div class="aawp-product__thumb"><a class="aawp-product__image-link" href="https://www.amazon.de/dp/B07HBD71HL?tag=windowspowerd-21&linkCode=ogi&th=1&psc=1" title="Yubico - YubiKey 5 NFC - Sicherheitsschlüssel mit..." rel="nofollow noopener sponsored" target="_blank"><img loading="lazy" decoding="async" width="160" height="160" class="aawp-product__image" src="https://www.windowspower.de/wp-content/plugins/aawp/public/image.php?url=aHR0cHM6Ly9tLm1lZGlhLWFtYXpvbi5jb20vaW1hZ2VzL0kvMzFnb25HLTR5Q0wuX1NMMTYwXy5qcGc" alt="Yubico - YubiKey 5 NFC - Sicherheitsschlüssel mit..." title="Yubico YubiKey 5 Sicherheitsschlüssel einrichten unter Windows 11 28"></a></div><div class="aawp-product__content"><a class="aawp-product__title" href="https://www.amazon.de/dp/B07HBD71HL?tag=windowspowerd-21&linkCode=ogi&th=1&psc=1" title="Yubico - YubiKey 5 NFC - Sicherheitsschlüssel mit..." rel="nofollow noopener sponsored" target="_blank">Yubico - YubiKey 5 NFC - Sicherheitsschlüssel mit... </a><div class="aawp-product__description"><ul><li>SECURITY KEY: Schützen Sie Ihre Online-Accounts durch Zweifaktorauthentifizierung mit dem Yubico YubiKey 5 NFC Security Key - dem wirkungsvollsten USB...</li></ul> </div></div><div class="aawp-product__footer"><div class="aawp-product__pricing"><span class="aawp-product__price aawp-product__price--current">59,50 EUR</span></div><a class="aawp-button aawp-button--buy aawp-button aawp-button--amazon rounded aawp-button--icon aawp-button--icon-black" href="https://www.amazon.de/dp/B07HBD71HL?tag=windowspowerd-21&linkCode=ogi&th=1&psc=1" title="Bei Amazon kaufen" target="_blank" rel="nofollow noopener sponsored">Bei Amazon kaufen</a></div></div></div><p>Der Hersteller bietet verschiedene Versionen des <strong>Yubikeys</strong> an. Neben der Yubikey 5 Serie und der Yubikey 5C Serie gibt es auch die Yubikey 5 Nano, yubikey 5c nano, die einen kleineren Formfaktor hat und über einen USB-A-Anschluss verfügt.</p><p>Der Microsoft Windows 11 Sicherheitsschlüssel <strong>Yubico YubiKey 5 </strong>bietet eine <strong>Zwei-Faktor-Authentifizierung</strong>. Das bedeutet, Sie müssen zusätzlich zur Eingabe eines Passworts auch das physische YubiKey-Gerät besitzen, um auf das Windows Ihr Konto zuzugreifen.</p><p>Ohne diese Schlüssel haben Sie keinen Zugriff auf den Microsoft Computer. Durch FIDO2- oder WebAuthn-Protokoll können Sie nicht nur <strong>Windows schützen,</strong> sondern auch eine Google, Amazon und weiter Konten mit sicheren Sicherheitsmaßnahmen unterstützen.</p><div class="box info "><div class="box-inner-block"><span class="fa tie-shortcode-boxicon"></span>Leider sind nicht alle Schlüssel von YubiKey kompatibel mit Windows, <a href="https://support.yubico.com/hc/en-us/articles/360013708460-Yubico-Login-for-Windows-Configuration-Guide" target="_blank" rel="noopener">hier</a> eine Liste aller Produkte.</div></div><h2 class="wp-block-heading">Windows 11 Sicherheitsschlüssel einrichten</h2><div id="rank-math-howto" class="rank-math-block" ><div class="rank-math-howto-description"><p>Mit den <strong>Security Key</strong> von Yubico Sicherheitsschlüssel können Sie auf den einfachen weiße die Sicherheit Ihres Computers und Ihrer <strong>Online-Konten</strong> erhöhen. So können Sie YubiKey 5 unter Windows einrichten und verwenden.</p></div><div class="rank-math-steps "><div id="howto-step-1711649307241" class="rank-math-step"><h3 class="rank-math-step-title ">Schritt 1: YubiKey 5 anschließen</h3><div class="rank-math-step-content "><img loading="lazy" decoding="async" width="501" height="205" src="https://www.windowspower.de/wp-content/uploads/2023/01/Yubico-YubiKey-5-NFC-Sicherheitsschluessel-1-1.png" class="attachment-full size-full" alt="Yubico-YubiKey-5-NFC-Sicherheitsschluessel-1-1" srcset="https://www.windowspower.de/wp-content/uploads/2023/01/Yubico-YubiKey-5-NFC-Sicherheitsschluessel-1-1.png 501w, https://www.windowspower.de/wp-content/uploads/2023/01/Yubico-YubiKey-5-NFC-Sicherheitsschluessel-1-1-300x123.png 300w, https://www.windowspower.de/wp-content/uploads/2023/01/Yubico-YubiKey-5-NFC-Sicherheitsschluessel-1-1-150x61.png 150w, https://www.windowspower.de/wp-content/uploads/2023/01/Yubico-YubiKey-5-NFC-Sicherheitsschluessel-1-1-450x184.png 450w" sizes="(max-width: 501px) 100vw, 501px" title="Yubico YubiKey 5 Sicherheitsschlüssel einrichten unter Windows 11 29"><p>Schließen Sie den YubiKey 5 einfach an einen USB-Port Ihres Computers an. Windows sollte ihn automatisch erkennen und die notwendigen Treiber installieren.</p></div></div><div id="howto-step-1711649347917" class="rank-math-step"><h3 class="rank-math-step-title ">Schritt 2: YubiKey-Software herunterladen</h3><div class="rank-math-step-content "><img loading="lazy" decoding="async" width="787" height="485" src="https://www.windowspower.de/wp-content/uploads/2024/03/yubico-login-for-windows.png" class="attachment-full size-full" alt="Yubico Login for Windows" srcset="https://www.windowspower.de/wp-content/uploads/2024/03/yubico-login-for-windows.png 787w, https://www.windowspower.de/wp-content/uploads/2024/03/yubico-login-for-windows-300x185.png 300w, https://www.windowspower.de/wp-content/uploads/2024/03/yubico-login-for-windows-768x473.png 768w, https://www.windowspower.de/wp-content/uploads/2024/03/yubico-login-for-windows-150x92.png 150w, https://www.windowspower.de/wp-content/uploads/2024/03/yubico-login-for-windows-450x277.png 450w" sizes="(max-width: 787px) 100vw, 787px" title="Yubico YubiKey 5 Sicherheitsschlüssel einrichten unter Windows 11 30"><p>Die <a href="https://www.yubico.com/products/computer-login-tools/" data-type="link" data-id="https://www.yubico.com/products/computer-login-tools/" target="_blank" rel="noopener">Yubico-Software </a>finden Sie auf der offiziellen Website. Downloaden Sie die und installieren Sie die. Wichtig ist, dass Sie nach der Installation Windows neu starten. Halten Sie die Windows Login Daten bereit.</p></div></div><div id="howto-step-1711649577861" class="rank-math-step"><h3 class="rank-math-step-title ">Schritt 3: Yubico Login for Windows </h3><div class="rank-math-step-content "><img loading="lazy" decoding="async" width="546" height="424" src="https://www.windowspower.de/wp-content/uploads/2024/03/yubico-login-for-windows-erstellen.png" class="attachment-full size-full" alt="Yubico Login for Windows erstellen" srcset="https://www.windowspower.de/wp-content/uploads/2024/03/yubico-login-for-windows-erstellen.png 546w, https://www.windowspower.de/wp-content/uploads/2024/03/yubico-login-for-windows-erstellen-300x233.png 300w, https://www.windowspower.de/wp-content/uploads/2024/03/yubico-login-for-windows-erstellen-150x116.png 150w, https://www.windowspower.de/wp-content/uploads/2024/03/yubico-login-for-windows-erstellen-450x349.png 450w" sizes="(max-width: 546px) 100vw, 546px" title="Yubico YubiKey 5 Sicherheitsschlüssel einrichten unter Windows 11 31"><p>Wählen Sie „<strong>Advanced configuration -1 want to choose all the options</strong>.“</p></div></div><div id="howto-step-1711650461680" class="rank-math-step"><h3 class="rank-math-step-title ">Schritt 4: Yubico Login for Windows Configuration</h3><div class="rank-math-step-content "><img loading="lazy" decoding="async" width="546" height="424" src="https://www.windowspower.de/wp-content/uploads/2024/03/yubico-login-for-windows-configuration.png" class="attachment-full size-full" alt="Yubico Login for Windows Configuration" srcset="https://www.windowspower.de/wp-content/uploads/2024/03/yubico-login-for-windows-configuration.png 546w, https://www.windowspower.de/wp-content/uploads/2024/03/yubico-login-for-windows-configuration-300x233.png 300w, https://www.windowspower.de/wp-content/uploads/2024/03/yubico-login-for-windows-configuration-150x116.png 150w, https://www.windowspower.de/wp-content/uploads/2024/03/yubico-login-for-windows-configuration-450x349.png 450w" sizes="(max-width: 546px) 100vw, 546px" title="Yubico YubiKey 5 Sicherheitsschlüssel einrichten unter Windows 11 32"><p>Lassen Sie alle Einstellungen wie vorgeben sind.</p></div></div><div id="howto-step-1711650575016" class="rank-math-step"><h3 class="rank-math-step-title ">Schritt 5: Wählen Sie den Benutzer</h3><div class="rank-math-step-content "><img loading="lazy" decoding="async" width="546" height="424" src="https://www.windowspower.de/wp-content/uploads/2024/03/user-auswaehlen.png" class="attachment-full size-full" alt="User auswählen" srcset="https://www.windowspower.de/wp-content/uploads/2024/03/user-auswaehlen.png 546w, https://www.windowspower.de/wp-content/uploads/2024/03/user-auswaehlen-300x233.png 300w, https://www.windowspower.de/wp-content/uploads/2024/03/user-auswaehlen-150x116.png 150w, https://www.windowspower.de/wp-content/uploads/2024/03/user-auswaehlen-450x349.png 450w" sizes="(max-width: 546px) 100vw, 546px" title="Yubico YubiKey 5 Sicherheitsschlüssel einrichten unter Windows 11 33"><p>Sollten Sie mehrere Benutzer vorhanden sein, wählen Sie bitte den jenige den Sie absichern möchten.</p></div></div><div id="howto-step-1711650840630" class="rank-math-step"><h3 class="rank-math-step-title ">Schritt 6: Recovery Code</h3><div class="rank-math-step-content "><img loading="lazy" decoding="async" width="546" height="424" src="https://www.windowspower.de/wp-content/uploads/2024/03/sicherheitsschluessel.png" class="attachment-full size-full" alt="Sicherheitsschlüssel" srcset="https://www.windowspower.de/wp-content/uploads/2024/03/sicherheitsschluessel.png 546w, https://www.windowspower.de/wp-content/uploads/2024/03/sicherheitsschluessel-300x233.png 300w, https://www.windowspower.de/wp-content/uploads/2024/03/sicherheitsschluessel-150x116.png 150w, https://www.windowspower.de/wp-content/uploads/2024/03/sicherheitsschluessel-450x349.png 450w" sizes="(max-width: 546px) 100vw, 546px" title="Yubico YubiKey 5 Sicherheitsschlüssel einrichten unter Windows 11 34"><p>Sie erhalten jetzt eine Recovery Code. Denn sollten Sie sicher aufbewahren</p></div></div></div></div><p>Ist der YubiKey mit Ihren Online-Konten verknüpft, können Sie ihn verwenden. Dazu geben Sie die Zugangsdaten, einen Konten <strong>Benutzer</strong> anzumelden (Passwort eingeben). Stecken Sie den YubiKey in den <strong>USB-Port</strong> und ihn berühren (Tippen Sie darauf), wenn Sie aufgefordert werden. Erst dann klappt das Login.</p><h2 class="wp-block-heading">Was kostet das YUBIKEY 5 NFC</h2><p>Der Preis des YubiKey 5 NFC variiert je nach Verkäufer für ein einzelnes YubiKey 5 NFC bei etwa 45–60 €. Wir empfehlen, sich noch eine Zweite zu kaufen. Sie können den Zweiten als Backup einrichten, sollten Sie den einen verlieren.</p><div class="aawp"><div class="aawp-product aawp-product--horizontal" data-aawp-product-id="B07HBD71HL" data-aawp-product-title="Yubico - YubiKey 5 NFC - Sicherheitsschlüssel mit Zwei-Faktor-Authentifizierung passend für USB-A Anschlüsse und funktioniert mit unterstützten NFC-Mobilgeräten black"><div class="aawp-product__thumb"><a class="aawp-product__image-link" href="https://www.amazon.de/dp/B07HBD71HL?tag=windowspowerd-21&linkCode=ogi&th=1&psc=1" title="Yubico - YubiKey 5 NFC - Sicherheitsschlüssel mit..." rel="nofollow noopener sponsored" target="_blank"><img loading="lazy" decoding="async" width="160" height="160" class="aawp-product__image" src="https://www.windowspower.de/wp-content/plugins/aawp/public/image.php?url=aHR0cHM6Ly9tLm1lZGlhLWFtYXpvbi5jb20vaW1hZ2VzL0kvMzFnb25HLTR5Q0wuX1NMMTYwXy5qcGc" alt="Yubico - YubiKey 5 NFC - Sicherheitsschlüssel mit..." title="Yubico YubiKey 5 Sicherheitsschlüssel einrichten unter Windows 11 28"></a></div><div class="aawp-product__content"><a class="aawp-product__title" href="https://www.amazon.de/dp/B07HBD71HL?tag=windowspowerd-21&linkCode=ogi&th=1&psc=1" title="Yubico - YubiKey 5 NFC - Sicherheitsschlüssel mit..." rel="nofollow noopener sponsored" target="_blank">Yubico - YubiKey 5 NFC - Sicherheitsschlüssel mit... </a><div class="aawp-product__description"><ul><li>SECURITY KEY: Schützen Sie Ihre Online-Accounts durch Zweifaktorauthentifizierung mit dem Yubico YubiKey 5 NFC Security Key - dem wirkungsvollsten USB...</li></ul> </div></div><div class="aawp-product__footer"><div class="aawp-product__pricing"><span class="aawp-product__price aawp-product__price--current">59,50 EUR</span></div><a class="aawp-button aawp-button--buy aawp-button aawp-button--amazon rounded aawp-button--icon aawp-button--icon-black" href="https://www.amazon.de/dp/B07HBD71HL?tag=windowspowerd-21&linkCode=ogi&th=1&psc=1" title="Bei Amazon kaufen" target="_blank" rel="nofollow noopener sponsored">Bei Amazon kaufen</a></div></div></div><h2 class="wp-block-heading">Einrichtung des YubiKey 5 NFC auf Windows 10:</h2><p>Der YubiKey 5 NFC können Sie auch unter Windows 10 einrichten. Aber bevor Sie mit der Einrichtung beginnen, prüfen Sie, welcher <a href="https://www.windowspower.de/usb-anschluesse-usb-ports-deaktivieren/" data-type="post" data-id="64048">USB-Anschluss</a> vorhanden ist, einen USB-A- oder USB-C-Anschluss.</p><ol><li>Schließen Sie den YubiKey 5 NFC an Ihren Computer an.</li><li>Starten Sie die Windows-Einstellungen.</li><li>Klicken Sie links auf „Konten“ </li><li>Wählen Sie jetzt „Anmeldeoptionen“ und weiter auf „Andere Anmeldeoptionen“.</li><li>Klicken Sie auf „Sicherheitsschlüssel hinzufügen“.</li><li>Sie werden jetzt aufgefordert, eine <strong>PIN </strong>einzurichten. Mit dieser PIN werden Sie in der Zukunft die Sie zukünftige entsperren. </li><li>Wenn Sie jetzt an beliebiger Stelle sich anmelden, werden Sie aufgefordert, Ihren YubiKey 5 NFC zu berühren.</li></ol><p><strong>Fazit</strong></p><p>Der <strong>YubiKey 5 NFC </strong>ist eine Möglichkeit, Ihre Microsoft-Konten und Online-Sicherheit zu verbessern und vor Hackerangriffen zu schützen.</p>]]></content:encoded></item></channel></rss>
If you would like to create a banner that links to this page (i.e. this validation result), do the following:
Download the "valid RSS" banner.
Upload the image to your own server. (This step is important. Please do not link directly to the image on this server.)
Add this HTML to your page (change the image
srcattribute if necessary):
If you would like to create a text link instead, here is the URL you can use:
http://validator.w3.org/feed/check.cgi?url=https%3A//www.windowspower.de/feed/